How to Easily Access Freesat on Your Samsung TV? To get Freesat on your Samsung TV, you need to connect an external Freesat box to your TV using an HDMI cable. This will enable you to access a wide range of free-to-air satellite channels.
Introducing Freesat to your Samsung TV opens up a world of entertainment with hundreds of free-to-air channels to choose from. Whether you’re a sports enthusiast, a movie lover, or simply enjoy catching up on the latest shows, Freesat offers an extensive lineup of content.
By connecting an external Freesat box to your Samsung TV via an HDMI cable, you’ll have access to a diverse range of channels, all subscription-free. In just a few simple steps, you can enjoy high-quality, crystal-clear television with Freesat on your Samsung TV. Keep reading to discover how easy it is to enhance your viewing experience.

Credit: www.freesat.co.uk
1. Connecting Your Samsung Tv To The Satellite Dish
So, you have a Samsung TV and you want to enjoy the plethora of channels available through Freesat? Well, the good news is that connecting your Samsung TV to the satellite dish is a fairly straightforward process. In this section, we will guide you through the steps to ensure a seamless connection between your TV and the satellite dish. Let’s get started!
1.1 Positioning The Satellite Dish
To begin this process, you need to position the satellite dish in an ideal location to receive the best signal. Here are a few key considerations:
- Locate a spot with a clear line of sight to the sky, free from any obstructions such as trees, buildings, or other structures.
- Ensure the dish is securely mounted on a sturdy surface, such as a wall or a rooftop, to avoid any potential movement or misalignment.
- Use a compass or consult a satellite signal meter to determine the correct azimuth and elevation angles for your specific location.
1.2 Connecting The Satellite Dish To Your Tv
Now that you have positioned the satellite dish, it’s time to connect it to your Samsung TV. Here’s how you can do it:
- Locate the satellite input connector on your TV. This is usually labeled as “SAT IN”, “LNB”, or “RF IN”.
- Connect one end of the coaxial cable to the satellite dish, ensuring it is securely attached to the LNB (Low Noise Block) or satellite receiver output.
- Insert the other end of the cable into the satellite input connector on your Samsung TV, making sure to screw it in firmly to avoid any loose connections.
- Power on your TV and navigate to the input/source selection menu using your remote control.
- Select the appropriate satellite input/source for your connected satellite dish. This may be labeled as “Satellite”, “SAT”, “Dish”, or a similar name.
That’s it! Your Samsung TV is now successfully connected to the satellite dish, and you can start enjoying the wide range of channels provided by Freesat. With this simple setup, you’ll have access to an array of entertainment options right at your fingertips.
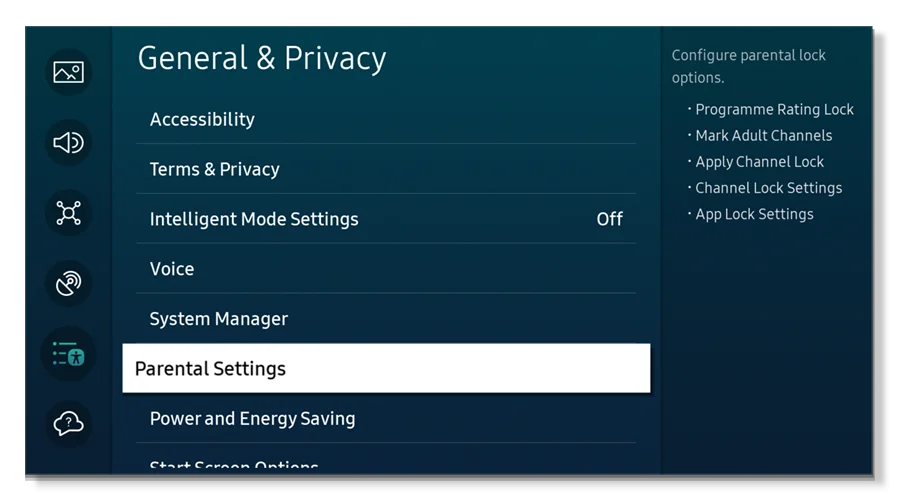
Credit: www.internetmatters.org
2. Setting Up Your Samsung Tv For Freesat
Setting up your Samsung TV for Freesat is a straightforward process that only requires a few simple steps to enjoy free satellite television. In this section, we will guide you through the necessary steps to ensure you have Freesat up and running on your Samsung TV.
2.1 Accessing The Tv Menu
To begin the setup process, you need to access the TV menu on your Samsung TV. Follow these steps:
- Using your TV remote, press the “Menu” button.
- A menu screen will appear on your TV, displaying various options.
- Use the arrow keys on your remote to navigate through the options.
- Locate and select the “Settings” option.
- In the settings menu, find and select the “Broadcasting” option.
2.2 Selecting The Satellite Option
Once you are in the Broadcasting settings menu, you need to select the satellite option to enable Freesat. Here’s how:
- In the Broadcasting menu, scroll down until you find the “Channel Setup” option.
- Select the “Channel Setup” option using the arrow keys on your remote.
- A submenu will appear with different channel setup options.
- From the submenu, select the “Satellite” option.
2.3 Scanning For Channels
After selecting the satellite option, you are now ready to scan for channels. Follow these steps:
- In the satellite setup menu, select the “Scan” option using the arrow keys on your remote.
- You will be prompted to choose between “Automatic Scan” or “Manual Scan.”
- For simplicity, it is recommended to choose the “Automatic Scan” option.
- Press the “OK” button to commence the automatic scan.
- Your Samsung TV will now search for available Freesat channels.
Once the scan is complete, you will have access to a range of free satellite channels on your Samsung TV. Enjoy your favorite shows and movies without the need for a subscription or monthly fees!
3. Navigating The Freesat Features On Your Samsung Tv
Once you have set up Freesat on your Samsung TV and tuned in the channels, it’s time to start exploring its various features. In this section, we will guide you on how to make the most out of Freesat on your Samsung TV. From exploring the channel guide to accessing catch-up TV services and using the recording functionality, we’ve got you covered.
3.1 Exploring The Channel Guide
One of the key features of Freesat on your Samsung TV is the channel guide, which allows you to easily browse through the available channels. To access the channel guide, follow these simple steps:
- Press the “Guide” or “EPG” button on your Samsung TV remote control.
- You will now see a list of channels available on Freesat, along with information about the current and upcoming programs.
- Use the up and down arrow buttons on your remote control to navigate through the channel guide.
- Press the “OK” button to select a channel and start watching.
The channel guide on your Samsung TV provides a convenient way to quickly find and tune in to your favorite shows and movies on Freesat.
3.2 Accessing The Catch-up Tv Services
With Freesat on your Samsung TV, you can also access a range of catch-up TV services, allowing you to watch your favorite shows and episodes anytime you want. To access the catch-up TV services, follow these steps:
- Press the “Smart Hub” button on your Samsung TV remote control.
- Using the arrow buttons, navigate to the “Apps” section and select it.
- In the Apps section, you will find various catch-up TV services such as BBC iPlayer, ITV Hub, All 4, and more.
- Select the catch-up TV service you want to use, and follow the on-screen instructions to sign in or create an account if required.
- Once signed in, you can browse through the available shows and episodes, and start watching.
With access to catch-up TV services, you never have to worry about missing your favorite shows or episodes again.
3.3 Using The Recording Functionality
Another great feature of Freesat on your Samsung TV is the ability to record your favorite shows or entire series for later viewing. To use the recording functionality, follow these steps:
- Select the show or episode you want to record from the channel guide or catch-up TV services.
- Press the “Record” or “R” button on your Samsung TV remote control.
- You will see a confirmation message that the show or episode has been scheduled for recording.
- To access your recorded shows, go to the “Recordings” or “My Recordings” section in the menu.
- Select the recording you want to watch and press the “OK” button.
By using the recording functionality, you can create your own library of favorite shows and enjoy them at your convenience.

Credit: www.aerialforce.co.uk
4. Troubleshooting Freesat Connection Issues
If you’re experiencing problems with your Freesat connection on your Samsung TV, don’t worry! There are a few simple steps you can take to troubleshoot and fix the issue. In this section, we will cover some common solutions to help you get your Freesat back up and running smoothly.
4.1 Checking Signal Strength And Quality
One of the first things you should check when troubleshooting your Freesat connection is the signal strength and quality. A weak signal can lead to poor reception and a frustrating viewing experience. Follow these steps to check your signal:
- Press the ‘Menu’ button on your Samsung TV remote.
- Navigate to the ‘Settings’ menu.
- Select ‘Broadcasting’ or ‘Channels’.
- Choose the ‘Signal Information’ or ‘Signal Strength’ option.
You should now see the signal strength and quality displayed on your screen. Ideally, both should be high for optimum reception. If you notice low signal levels, try the following:
- Ensure that your satellite dish is properly aligned (we’ll cover this in the next section).
- Check for any obstructions such as trees or buildings blocking the signal path.
- Inspect the cables connecting your satellite dish to your TV for any damage or loose connections.
- If all else fails, you may need to consider upgrading your satellite dish or contacting a professional for assistance.
4.2 Adjusting Satellite Dish Alignment
If your signal strength and quality are low, one possible cause could be misalignment of your satellite dish. Here’s how you can check and adjust the alignment:
- Start by locating your satellite dish outside your home. It is usually mounted on a wall, rooftop, or pole.
- Inspect the dish for any obvious signs of damage or misalignment.
- Using a satellite finder or the signal strength meter on your Samsung TV, ask a friend or family member to adjust the dish while you monitor the signal levels inside.
- Make small adjustments to the dish’s position and check the signal strength and quality each time until you achieve the best possible reception.
It’s essential to be patient during this process, as it may take a few tries to find the correct alignment. If you’re unsure about adjusting the dish yourself, it’s recommended to seek professional help to avoid any accidents or further damage.
4.3 Resetting The Tv Settings
If you’re still experiencing issues with your Freesat connection, resetting the TV settings can sometimes help resolve the problem. Here’s how:
- Press the ‘Menu’ button on your Samsung TV remote.
- Navigate to the ‘Settings’ menu.
- Select ‘General’ or ‘System’.
- Choose ‘Reset’ or ‘Factory Reset’.
- Confirm the action and wait for your TV to restart.
Keep in mind that resetting the TV settings will erase any customized settings or installed apps. However, it may fix software-related issues that are affecting your Freesat connection.
Frequently Asked Questions Of How Do I Get Freesat On My Samsung Tv
How Do I Switch From Samsung Tv Plus To Freesat?
To switch from Samsung TV Plus to Freesat, follow these steps on your Samsung TV menu: 1. Press the Home button on your remote. 2. Go to Settings. 3. Select Broadcasting. 4. Choose Auto Tuning. 5. Scan for channels. Now you can enjoy Freesat on your TV.
How Do I Get Freesat On My Tv?
To get Freesat on your TV, simply connect a Freesat box or a TV with built-in Freesat tuner to your satellite dish. Set up the box or TV by following the on-screen instructions. Once set up, you can enjoy free-to-air satellite channels without a subscription.
How Do I Know If My Tv Is Freesat Compatible?
To determine if your TV is Freesat compatible, check for the Freesat logo on the packaging or user manual. You can also go to the manufacturer’s website and search for your TV model to see if it supports Freesat.
How Do I Watch Satellite Tv On My Samsung Smart Tv?
To watch satellite TV on your Samsung Smart TV, connect an HDMI cable from your satellite receiver to the HDMI port on your TV. Then, switch the TV input to the HDMI source where the satellite receiver is connected. Enjoy watching satellite TV on your Samsung Smart TV hassle-free!
Conclusion
Ultimately, getting Freesat on your Samsung TV can be a simple and straightforward process. By following the steps outlined in this guide, you can enjoy a wide range of free-to-air channels and high-quality content without the need for a paid subscription.
With just a few adjustments to your TV settings and the right equipment, you can enhance your viewing experience and unlock a whole new world of entertainment.
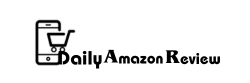
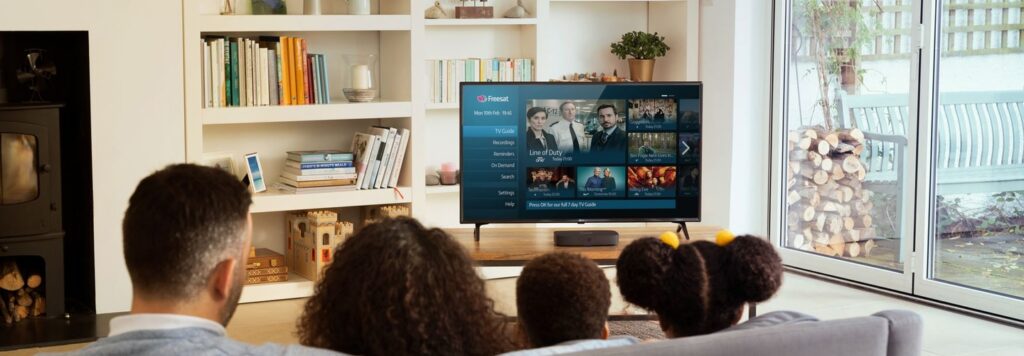


hiI like your writing so much share we be in contact more approximately your article on AOL I need a specialist in this area to resolve my problem Maybe that is you Looking ahead to see you
I have read some excellent stuff here Definitely value bookmarking for revisiting I wonder how much effort you put to make the sort of excellent informative website